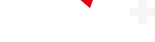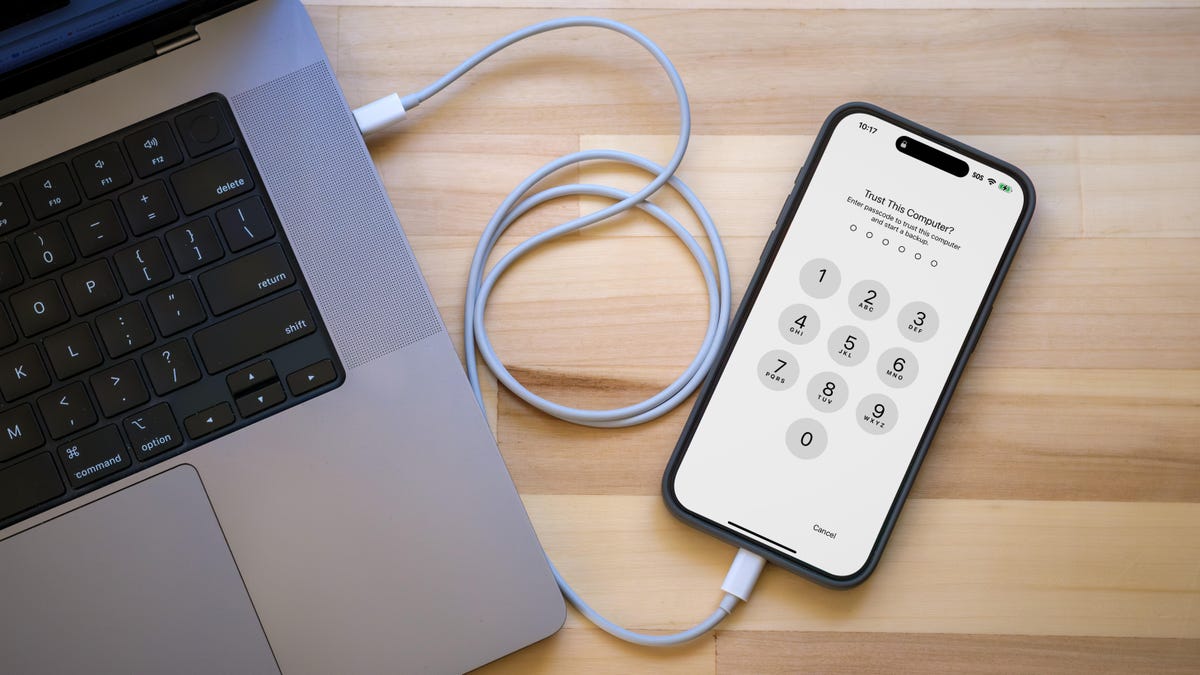
Jeff Carlson/CNET
当您满怀期待地准备安装iOS 18.2,享受其带来的新功能时,可能会忽略备份iPhone这一重要步骤。但作为一名经历过升级失败并处理过后续问题的编辑,我强烈建议您提前准备一个可靠的备份方案。
我所说的不仅仅是简单的备份。虽然将Apple账户设置为自动将手机数据备份到iCloud是一个好习惯,无论是升级新iPhone还是日常使用都非常方便,但我还建议您创建一个归档备份,以防iOS 18.2升级过程中出现问题,这份备份将成为您的救命稻草。
这样,在成功安装iOS 18.2后,您就可以安心体验Genmoji、视觉智能等新功能,以及iOS 18.1中的短信改进、Apple地图增强和MacOS Sequoia中从Mac镜像iPhone等便利功能了。
为何在升级iOS新版本前归档备份至关重要
您可能已经习惯了使用iCloud备份定期保存数据。只要iCloud存储空间足够,它就会在后台自动运行(通常在您睡觉时充电时进行),几乎无需您手动操作。前往设置 > [您的姓名] > iCloud > iCloud备份,如果尚未启用,请开启备份此iPhone选项。
然而,当升级到iOS的正式版本(如从iOS 17升级到iOS 18)时,iCloud备份存在一个局限:如果您需要回退到iOS 17,则无法从该云备份恢复数据。不幸的是,iCloud仅保留最新的备份,您无法选择从以前的备份版本恢复。尝试使用iOS 18的云备份恢复到iOS 17时,您会收到错误消息。(同样,在安装iOS测试版时,创建归档备份也是至关重要的。)
因此,您需要在计算机上创建归档备份。
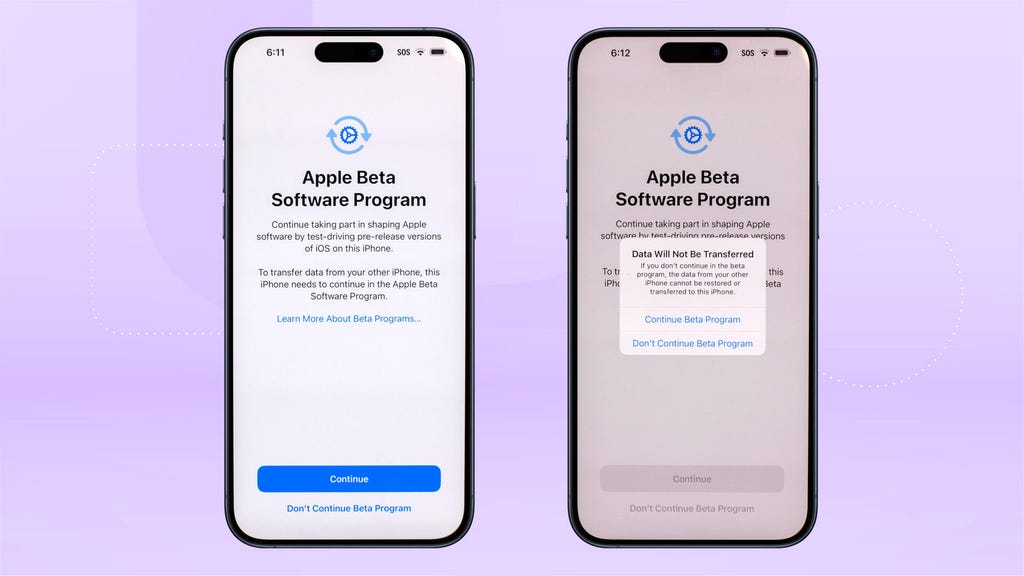
若尝试从iOS测试版的iCloud备份恢复,iOS会发出警告。Jeff Carlson/CNET
是否应加密本地备份?
在创建归档备份之前,您需要决定是否启用加密本地备份选项。出于安全考虑,此功能会对数据进行加密,防止他人访问您的计算机时获取数据。同时,此选项还会在备份中保留敏感信息,如保存的密码和健康与健身应用中的个人数据。
但请注意,启用此功能后,您需要为备份设置一个单独的密码。若忘记密码,整个备份将无法使用。因此,请务必将密码妥善保管。在创建iOS 17备份作为安装iOS 18测试版的备选方案时,请权衡这一选择。
在Mac上创建本地iPhone归档备份
创建此类备份仅需足够的磁盘空间和一点耐心:
- 将iPhone连接到Mac。
- 打开一个新的Finder窗口(选择文件 > 新建Finder窗口,或按Command-N)。
- 在左侧边栏中,选择位置下的iPhone。
- 若需加密数据,请勾选加密本地备份复选框并设置密码。
- 在“常规”选项卡中,点击立即备份。
- 点击管理备份。
- 右键点击(或Control-点击)您创建的备份,并选择归档。
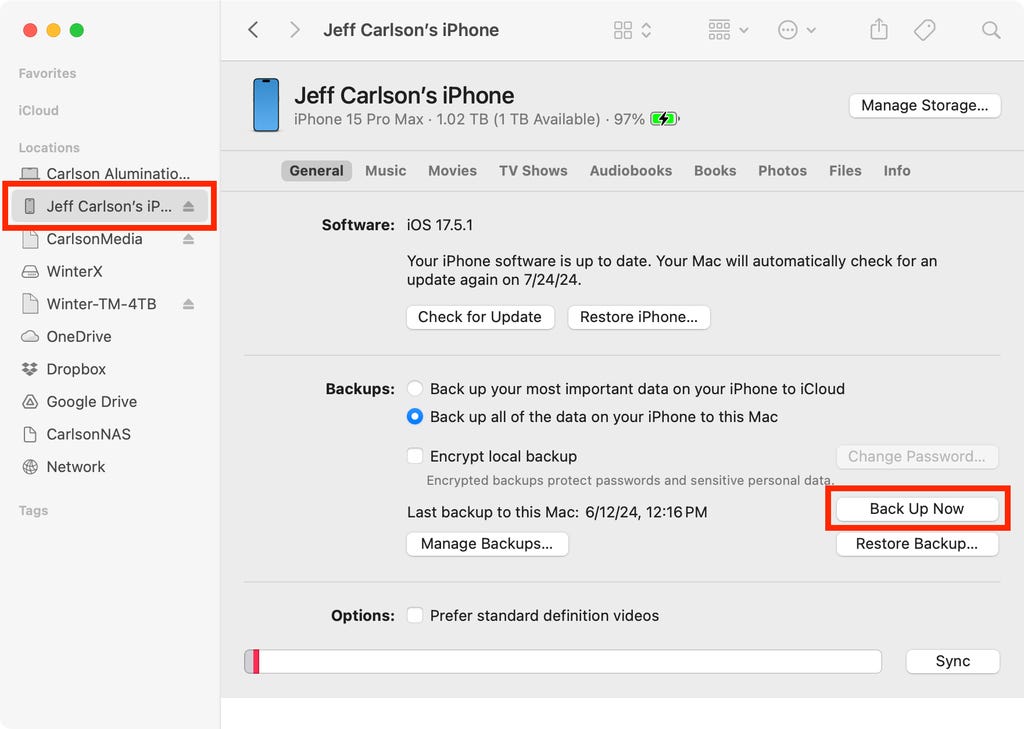
在Mac上为连接的iPhone创建归档备份(此处以MacOS为例)。屏幕截图由Jeff Carlson/CNET提供
将备份标记为归档的额外步骤可防止其被下一次本地备份覆盖或在Mac空间不足时自动删除。
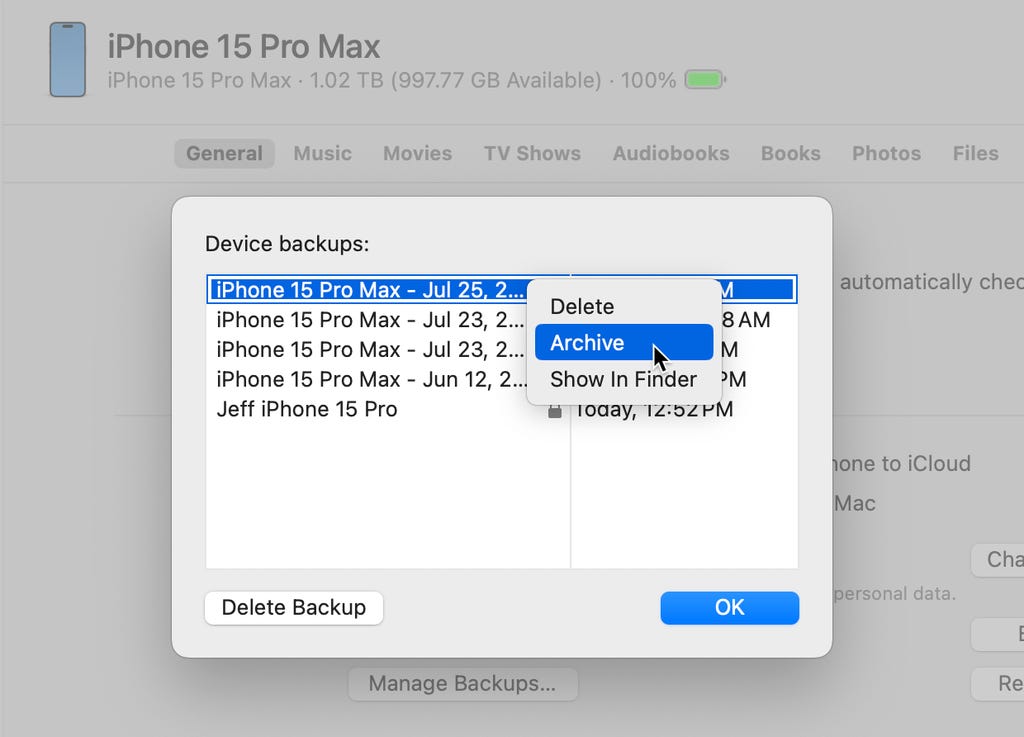
将备份设置为归档。屏幕截图由Jeff Carlson/CNET提供
在Windows上创建本地iPhone归档备份
在Windows上,iTunes应用程序仍是与连接的iPhone交互的主要工具。打开iTunes并执行以下步骤:
- 将iPhone连接到Windows计算机。
- 在iTunes中,点击左上角的iPhone按钮。
- 点击摘要。
- 若需加密数据,请点击加密本地备份选项并设置密码。
- 点击立即备份。
- 点击管理备份。
- 右键点击您创建的备份,并选择归档。执行此额外步骤可防止备份被下一次本地备份覆盖或在计算机空间不足时自动删除。
有了归档备份,您就可以放心地尝试iOS 18测试版了。万一需要回退到iOS 17,您也能快速恢复iPhone的正常使用。
欲了解更多信息,请查阅如何使用新的iPhone 16相机按钮以及每月清理iPhone缓存的提醒。